..oder: Shotcut und PLEX – ein ideales Team!..
Hidiho liebe Community! Heute wird’s mal wieder technisch – denn nach dem katastrophalen letzten Testergebnissen der NERO Suite (ich berichtete HIER darüber) und den ewigen Abstürzen bei der Nachbearbeitung meiner Videos wurde nach einer besseren (und vor allem absturzsicherer) Lösung gesucht. Und meine Suche hatte Erfolg: ich fand Shotcut – den idealen Video-Editor.
Wie Ihr vielleicht wisst, nutze ich eine voll aufgerödelte QNAP TVS-473e NAS und den darauf installierten PLEX Media Server um Aufnahmen vom heimischen TV zu speichern. Da der PLEX-Server meinen AVM Kabel-Repeater unterstützt kann ich über das Netzwerk ganz einfach Sendungen aufnehmen. Bei der Aufnahme nutze ich das integrierte EPG – gebe ein paar Minuten Vor – und Nachlauf dazu und den Rest überlasse ich der NAS.
(Bild links: fast wie Adobe Premiere – aber kostenlos. Sowohl Benutzeroberfläche als auch der Funktionsumfang orientiert sich an hochkarätigen Videoschnitt-Programmen der Profi-Liga. )
Der Nachteil ist, dass diese erzeugten .TS Dateien sehr groß sind. Ein Film von anderthalb Stunden Dauer kann da schon mal gut und gerne 4 Gigabyte groß sein. Bei einem einzelnen Film wäre das ja nicht so tragisch – aber bei etlichen hunderten Aufnahmen summiert sich das natürlich. Der gleiche Film im üblichen MP4 Video-Format ist nur 1/3 so groß oder noch weniger. Selbst auf ein zehntel der ursprünglichen Größe kann man die Videos “eindampfen” – grade bei hunderten Videos kann man ordentlich Platz auf der NAS freischaufeln.
Warum Shotcut der ideale Video-Editor ist
Da in den Aufnahmen auch immer Werbung ist, nutzte ich bis dato das NERO Video, bzw. NERO Recode Programm um meine Filme zu schneiden – also die Werbung entfernen und Start und Ende anpassen. Das funktionierte lange so lala.. Probleme gab es bei der Stapel-Verarbeitung von Dateien (also das editieren mehrerer Videos, welche im Anschluss in einem Arbeitsgang konvertiert werden sollten) – das umwandeln stockte bei manchen Dateien immer an der gleichen Stelle – das abbrechen des Vorgangs riss das komplette NERO Recode Programm in den Abgrund.
HIER FOLGT EINE WERBEANZEIGE
Es wurde also Zeit mal nach einem Programm zu suchen, welches 64 Bit – Verarbeitung konnte und nicht ständig abstürzte.
Meine Suche war sogar sehr erfolgreich – eigentlich sogar ein Volltreffer: denn ich fand das Programm “Shotcut” – nicht zu verwechseln mit ’Shortcut’ (dem englischen Begriff für Abkürzung) – einem kostenlosen aber absolut genialem Tool um Videodateien zu bearbeiten. Man kann es direkt über die Entwicklerseite downloaden. Es besteht auch die Möglichkeit, dieses Programm über den Microsoft Store zu installieren – dann unterstützt man die Entwickler mit 9,79 € – für die Leistungsfähigkeit dieses Programms ein Superschnäppchen.
Shotcut – eine kurze Übersicht..
Warum sollte man Shotcut zumindest mal eine Chance geben? Es hat Features, welche selbst professionelle Programme blass aussehen lassen. Wie bereits gesagt orientiert es sich sowohl funktionstechnisch als auch von der Benutzeroberfläche her an Adobe Premiere. Das beginnt bei der dunklen Benutzeroberfläche (die sich aber auch sowohl in den hellen Modus umschalten lässt, als auch angepasst an die Hell/Dunkel-Systemeinstellungen von Windows), geht weiter zu den abdockbaren und schwebenden Fenstern und dem Bearbeitungsfenster des Videos.
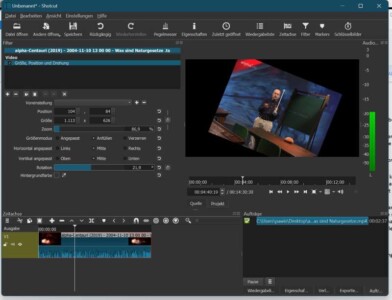 (Bild rechts: Auch Filtereffekte kann ‘Shotcut’ – Egal ob man auf den Videos eine Stimme wie Micky Maus haben will, oder das Video aussehen soll, wie aus den 70er Jahren – der Video-Editor macht das. Positiv: die Effekte sind stapelbar wie bei OBS (Open Broadcast Service). Man kann also mehrere Filter gleichzeitig anwenden.)
(Bild rechts: Auch Filtereffekte kann ‘Shotcut’ – Egal ob man auf den Videos eine Stimme wie Micky Maus haben will, oder das Video aussehen soll, wie aus den 70er Jahren – der Video-Editor macht das. Positiv: die Effekte sind stapelbar wie bei OBS (Open Broadcast Service). Man kann also mehrere Filter gleichzeitig anwenden.)
Es gibt zahlreiche Video- und Effektfilter – Filme lassen sich künstlich altern, per Chroma-Key können bestimmte Farben unterdrückt werden, usw.. Dem Spielkind in Dir wird sicher nicht langweilig werden.
Auch im Audio-Bereich ist einiges dabei, was interessant sein könnte. Die Entwickler haben mitgedacht: Video und Audiospur lassen sich trennen. Das ist für Nachvertonungen ideal. Dabei hat man auch noch an einen übersichtlichen Pegelmesser gedacht.
Doch alle Features zu erklären und aufzuzählen würde zu weit führen – probiert’s einfach mal aus. Kostet ja nichts, im wahrsten Sinne des Wortes.
Shotcut und PLEX – so wandele ich die .TS-Dateien um..
Doch wie geht man nun vor, wenn man – wie ich – eine .TS-Datei in eine MP4 Datei umwandeln will?
Zuerst kopiere ich die zu konvertierende Datei vom entsprechenden PLEX-Ordner auf der NAS auf meinen Windows-Rechner (man kann natürlich auch direkt auf der NAS arbeiten – ich bin aber eher so Old Fashioned). Von dort ziehe ich die zu bearbeitende Datei in den unteren Bereich des Fensters auf die Zeitleiste. Das dauert je nach Größe ein paar Sekunden und dann wird die Datei dort analysiert und angezeigt. Die Audio-Spur zeigt dann auch bereits die Wave-Form des Audio-Signals. Wenn man hier nichts anpassen will, kann das so bleiben.
Im nächsten Schritt zieht man den Fortschrittsbalken über die Datei um den exakten Startpunkt des Videos zu finden. Ein cooles Feature: im oberen Bildeditor lässt sich das Video auch rückwärts abspielen, wenn man den Punkt verpasst hat, um den exakten Übergang zu finden.
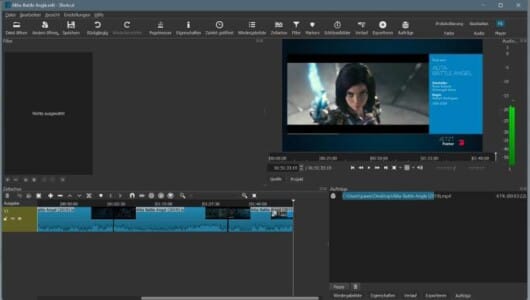 (Bild links: das Video ist fertig geschnitten – und wird grade umgewandelt)
(Bild links: das Video ist fertig geschnitten – und wird grade umgewandelt)
Hat man den richtigen Timecode, klickt man kurz auf das Icon, welches aussieht wie ein doppelter T-Träger ][ (beim darüberfahren mit der Maus wird “an Abspielposition trennen” angezeigt.), es erscheint ein schwarzer Balken an der Stelle. Jetzt wird das Ende des herauszuschneidenden Stückes gesucht – ebenfalls mit dem Fortschrittbalken. Hier klicken wir wieder auf das ][-Icon und klicken mit der Maus auf das herauszunehmende Stück. Die Maus verwandelt sich in eine Hand und mittels der Entf-Taste lässt sich das Stück direkt entfernen. Im Film wäre jetzt eine Lücke – die müssen wir füllen.
Wir ziehen also das rechte Stück an das linke heran (mit aktivieren der Einrastfunktion geht’s leichter) und suchen im rechten Bereich nach weiteren Werbeblöcken – je nach Sender und Filmlänge kommt da was zusammen.
HIER FOLGT EINE WERBEANZEIGE
Das vorgehen ist aber immer identisch: Vorgehen von links nach rechts > Anfangspunkt und Endpunkt des störenden Bereichs markieren > entfernen > Reststück nach links bündig aufrücken.
Ist alles fertig wird der Film exportiert. Dazu wähle ich das geeignete Exportformat – bei mir ist das H.264 High Profile – dann auf den Datei exportieren Button klicken, im aufpoppendem Dialogfenster einen Namen für den neu zu erstellenden Film vergeben, einen Speicherort wählen und den Rest mach Shotcut.
 (Bild rechts: was für ein Unterschied – Shotcut hat die .TS-Dateien auf knapp ein zehntel der ursprünglichen Größe eingedampft. Da ist wieder Platz für neues TV-Trash Material)
(Bild rechts: was für ein Unterschied – Shotcut hat die .TS-Dateien auf knapp ein zehntel der ursprünglichen Größe eingedampft. Da ist wieder Platz für neues TV-Trash Material)
Hat man mehrere Dateien, die man am Stück bearbeiten will sollte man unten Rechts auf ‚Pause‘ beim exportieren klicken, da sonst sofort nach dem klicken auf Datei exportieren die Umwandlung startet. Dann zieht man sich die nächste in den Bearbeitungsraum – beantwortet die Frage nach dem speichern des Projekts (ich habe da vorher im Explorer einmal kurz auf den Dateinamen geklickt, dass der markiert ist und mit STRG-C den Namen in die Zwischenablage kopiert) und vergibt sinnigerweise den gleichen Dateinamen für das Projekt und auch für den Film.
Sind alle Videos fertig geschnitten beendet man die Pause und die Stapelverarbeitung startet. Glücklicherweise hängt sich Shotcut nicht bei mehreren Dateien auf, sondern läuft brav durch..
Die fertige Datei kopiere ich dann Namensgleich wie die Ursprungsdatei zurück in den gleichen Ordner der NAS, in dem Sie vorher lag, und lösche die wesentlich größere .TS-Datei. Danach weise ich Plex an, die entsprechende Bibliothek neu einzulesen. Plex aktualisiert dann den Index und alles ist fertig..
Und? Was meint Ihr? Ist das Programm einen Test wert oder nutzt Ihr ein anderes Tool? Vielleicht sogar Windows Bordmittel?


